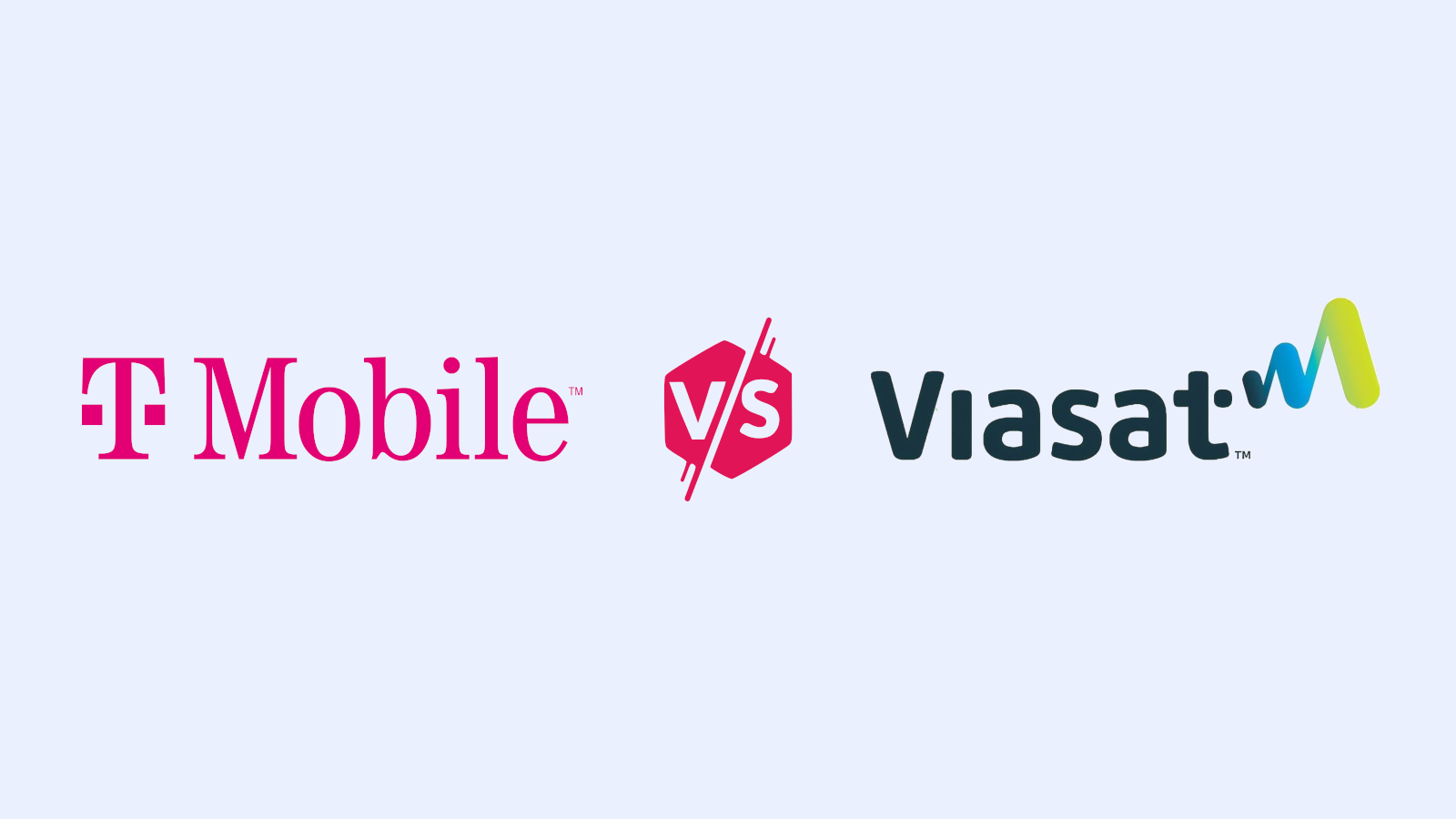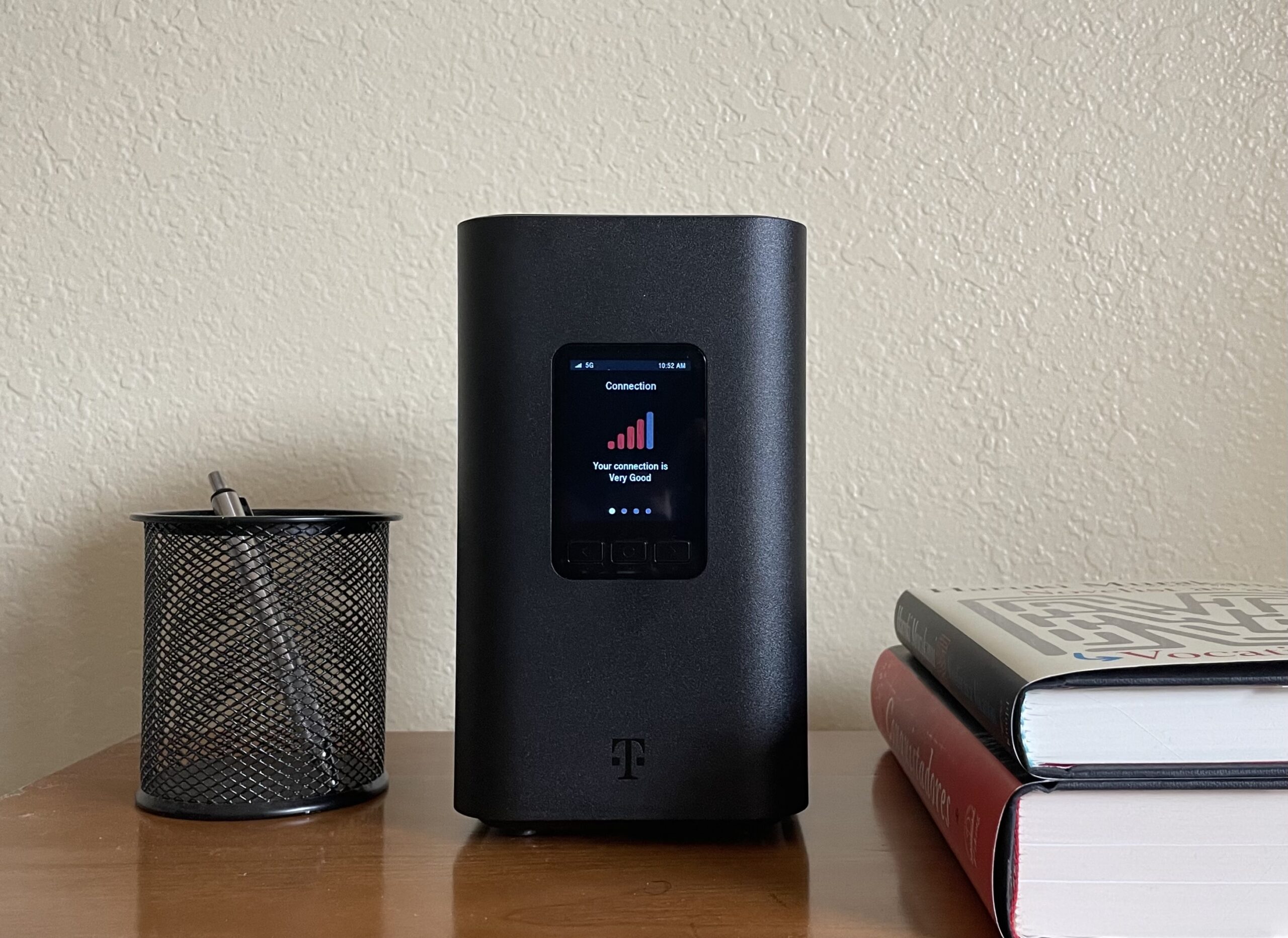7 Ways to Fix a Slow AT&T Internet Connection
The most common fixes for AT&T internet issues.
May 19, 2023 | Share
Brand Guides, Technology
Internet issues can be particularly frustrating, but the fixes are often easy. In this guide, we’ve tailored our best internet troubleshooting tips specifically for AT&T customers.
Whether your AT&T internet connection is sluggish, spotty, or out altogether, these quick checks and routines should be your first stop when experiencing internet problems—they just might save you from losing an afternoon down the troubleshooting rabbit hole.
And for more tips on improving a buggy home network, check out our complete guide to internet troubleshooting.
Internet issues occurring too often?
Maybe it’s time for a new provider. Enter your zip code to see what’s available in your area.
Jump to: Restart your AT&T modem/router or gateway | Check your AT&T gateway status lights | Check your internet speeds | Check for an AT&T outage | Look for damaged cables | Disconnect a third-party router | Update your operating system and anti-virus | Pay your AT&T internet bill | Contact AT&T tech support | FAQ
Jump to:
1. Restart your AT&T modem/router or gateway
This is the tried and true solution for most AT&T internet issues. It’s quick, easy, and effective.
Restarting your AT&T router gives your network a chance to reboot and clear out any glitches. It also initiates any needed updates.
How to restart your AT&T modem/router or gateway:
Step 1: Remove the power cord from the back of your AT&T gateway or modem. If your equipment has a backup battery or phone cable, remove that as well.
Step 2: Wait 20 seconds with the power cable disconnected to ensure the equipment powers down completely.
Step 3: Reconnect the power cable and battery if your equipment has one. For DSL subscribers, reconnect the phone cable.
Step 4: Wait (up to 10 minutes) while the equipment reboots.
Pro-Tip: Check your AT&T gateway status lights
The status LEDs on your gateway or modem/router can help you quickly diagnose all kinds of internet issues.
AT&T Gateway Status Light Meanings
| Light label | Solid green | Flashing green | Solid red |
|---|---|---|---|
| Power | Fully booted | Booting up, updating, or testing | Boot error |
| Internet/Broadband/WAN | Connected to the internet | Attempting to connect to the internet | Unable to connect to the internet |
| Wi-Fi/Wireless | Wi-Fi is active | Data transmitting over Wi-Fi | Wi-Fi error |
| Ethernet | Ethernet is active | Data transmitting via Ethernet | Ethernet error |
First, make sure your gateway or modem is connected to the internet by checking your internet connection light, usually labeled broadband, Internet, WAN, or with a globe icon. If you have anything but a solid green light, you may have an internet connection issue. In that case, you should check your cables for damage and then try a restart. If that doesn’t work, it’s time to call AT&T customer service.
After you check that your AT&T equipment is connected to the internet, use the other lights to rule out other issues, like Wi-Fi and Ethernet errors.
Most modems and gateways follow the conventions of the table above, but some are a little different. AT&T has a terrific equipment lights guide you can use for more information on your specific AT&T gateway or modem.
2. Check your internet speeds
There may not be anything technically wrong with your internet connection; you may just need more bandwidth. Use the steps below to check your internet speeds and determine if you need a faster internet plan:
Step 1: Use our AT&T internet speed test to see how your connection is performing. Record the result.
Step 2: Compare your speed test result with your AT&T internet plan’s advertised speed.
Step 3: If your speed test result is close to your plan’s advertised speed but your connection still feels slow, you need a faster internet plan. It’s time to upgrade your AT&T internet speed.
Bonus: Find your ideal internet speed with our How much internet speed do I need? tool.
On the other hand, if your speed test result is far below your plan’s advertised speed, there’s probably an issue with your internet connection, in which case you should continue troubleshooting.
3. Check for an AT&T outage
If your AT&T internet service is completely down, there may be a service outage. You can check for an outage on the AT&T website:
Step 1: Open a web browser and go to https://www.att.com/outages/.
Step 2: Enter your zip code and click the “Check for outages” button.
You can also check for outages with the My AT&T app (iOS and Android), where you can get the latest status updates and sign up for text alerts.
Unfortunately, you can’t do anything yourself about an AT&T internet outage; you have to wait for your ISP (internet service provider) to fix the problem.
4. Look for damaged cables
You should check your networking cables whenever you experience persistent internet issues, especially if your AT&T internet service seems to be cutting in and out. The usual culprits of cable damage are harsh twisting, kinking, chewing from pets, and even being stepped or rolled over too often.
Make sure your cables are fully connected to your equipment and devices (for Ethernet). Look out for loose or damaged connectors. With Ethernet and phone cables, the connectors can become less springy, making them loose in the ports. Ensure your cables make an audible click when inserted.
Next, check for obvious signs of damage, like a tear or harsh kink. Also, relieve any cables that are taught with tension. Sometimes, you can’t see cable damage; so when in doubt, replace them. Damaged cables are a common cause of seemingly random internet disconnects.
5. Disconnect a third-party router
If you have a router that isn’t from AT&T, disconnect it and connect your device directly to your AT&T gateway. If you need help, see our guide on how to connect your computer to your router.
AT&T or your router’s manufacturer may introduce updates that cause compatibility issues between your AT&T service and your router. If your equipment is rated as a compatible third-party product, these hiccups are rare and usually temporary.
See our tips for speeding up your Wi-Fi if you’re not getting enough speed out of your router.
6. Update your operating system and antivirus
It’s important to keep your operating system (OS) and antivirus rigorously updated to remain compatible with your AT&T service—setting up auto-updates is a good idea.
How to update Windows 10:
Step 1: Click the Windows start button.
Step 2: Navigate to Settings by clicking the gear icon to the far left.
Step 3: Click the Update and Security tile near the bottom.
Step 4: Click the Check for Updates button, which will automatically download and install any available updates.
How to update Mac OS:
Step 1: Click the Apple icon in the upper-left corner.
Step 2: Select System Preferences.
Step 3: Click the Update Now button.
Note: If you see an Upgrade Now button instead of an Update Now button, clicking it will download and install a whole new OS. Upgrading to a new OS is a bigger deal than just updating. It may render some of your software unusable, as there are always some growing pains when changing over to a new OS.
7. Pay your AT&T internet bill
Your service could be shut off if you’re late on your internet bill. This may sound silly, but it happens. You can check your account status with the My AT&T app (iOS and Android) or by logging in to your AT&T online account.
Contact AT&T tech support
If you’ve tried all these fixes to no avail, it’s time to get in touch with the pros.
AT&T Tech Support Phone Number: +1-800-288-2020
AT&T Customer Support Chat: Bottom left of AT&T Internet Support page.
FAQ
How can I check for an AT&T outage?
You can check for AT&T outages with either the My AT&T app (iOS & Android) or at AT&T’s outages page.
Where can I find my AT&T Wi-Fi password?
Your Wi-Fi network name and password can be found on a sticker attached to your AT&T gateway or router. Look for the labels Wi-Fi Network Name and Wi-Fi Password.
If you changed your network name or password, you need to log in to your router to access them.
What’s the best AT&T internet plan?
AT&T’s best plans are undoubtedly its fiber internet plans. To learn more, see our AT&T provider review or skip straight to checking out AT&T internet plans .
Why is my AT&T DSL slow?
DSL is one of the slower internet types to begin with. Additionally, DSL is susceptible to network congestion and outages, as are all internet services.
However, DSL is particularly prone to distance issues because it transmits using a phone line. This means your DSL connection may suffer if your residence is too far from the ISP’s main connection, which is either on a telephone pole or in a telecommunications pedestal box.
Related articles:
Author - Austin Aguirre
Austin worked as a broadband technician installing and troubleshooting countless home internet networks for some of the largest ISPs in the U.S. He became a freelance writer in 2020 specializing in software guides. After graduating with a BS in technical communication from Arizona State University, he joined the team at HighSpeedInternet.com where he focuses on home network improvement and troubleshooting.
Editor - Rebecca Lee Armstrong
Rebecca Lee Armstrong has more than six years of experience writing about tech and the internet, with a specialty in hands-on testing. She started writing tech product and service reviews while finishing her BFA in creative writing at the University of Evansville and has found her niche writing about home networking, routers, and internet access at HighSpeedInternet.com. Her work has also been featured on Top Ten Reviews, MacSources, Windows Central, Android Central, Best Company, TechnoFAQ, and iMore.