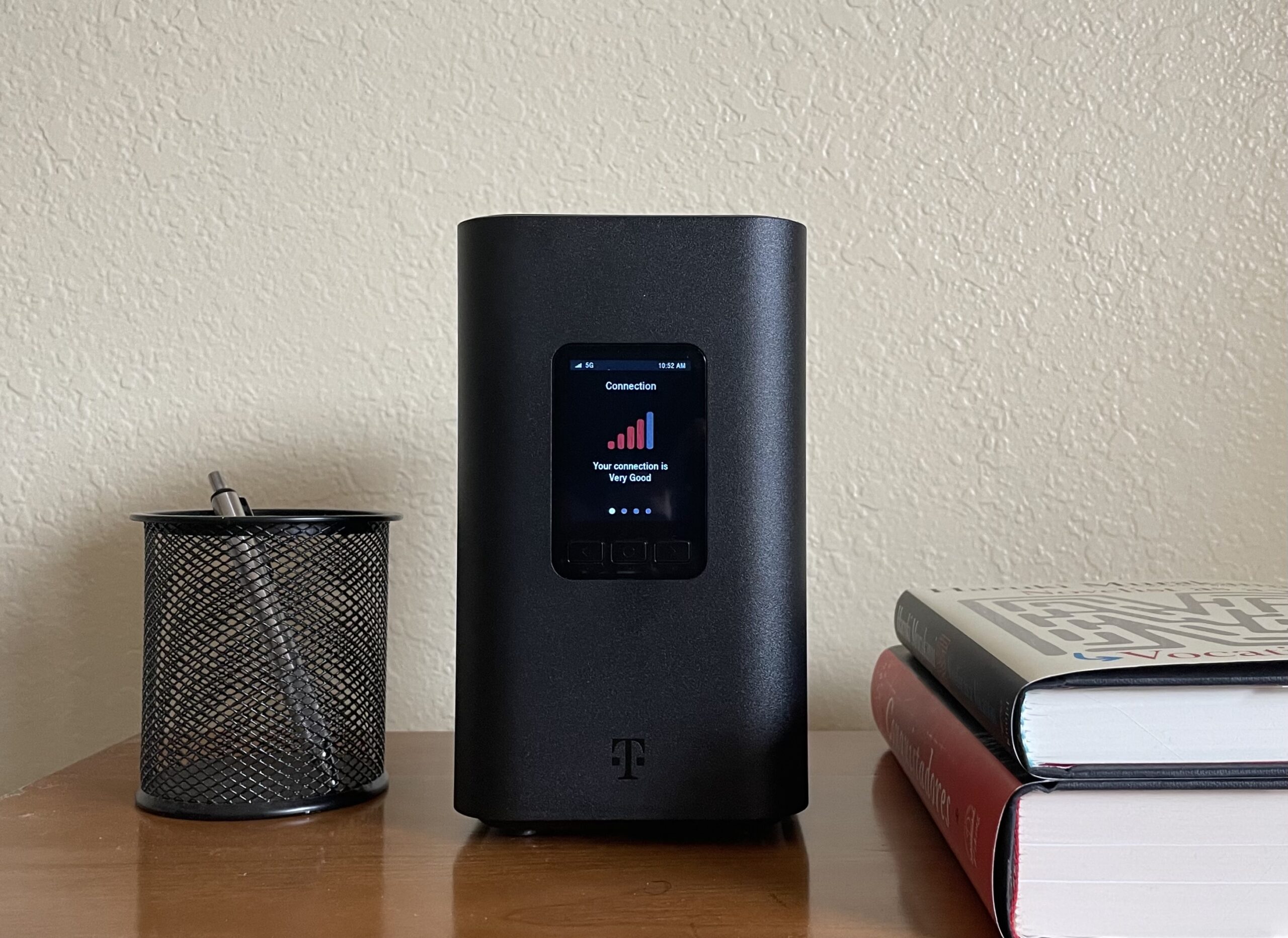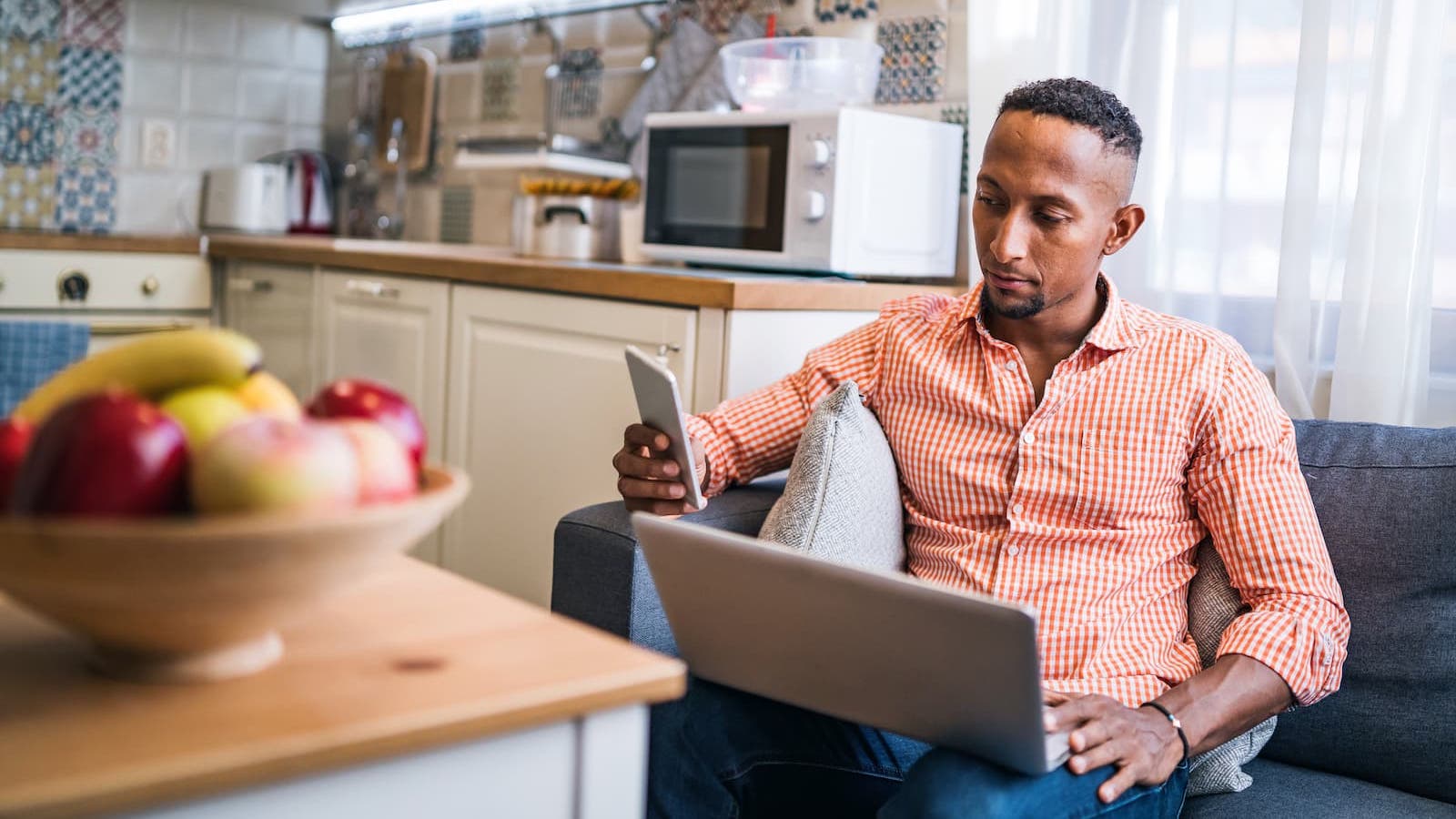How to Set Up Your Internet
A step-by-step guide to setting up a new internet service.
May 25, 2023 | Share
How-To
To set up your home internet, you need an active internet connection, a compatible modem, and a router. Let’s walk through the process, step by step.
Follow these steps to get online:
Step 1: Get internet service at your address.
Step 2: Register your modem with your ISP.
Step 3: Set up your modem and router.
Step 4: Set up your Wi-Fi network.
Get internet service at your address
The first order of business is to get an active internet line running to your address. Your home may already have a physical internet connection, or you may need one installed.
All cable ISPs and most fiber and satellite ISPs use coaxial cable (the same kind of cable used for cable TV) to carry internet signals within your home. So, if you have cable, fiber, or satellite internet, you probably need to connect your modem to an active coaxial cable connection. Some fiber and satellite services may have you connect to an Ethernet line instead, which looks like an oversized phone cable. For DSL internet, you need to connect your modem to an active phone cable.
If your home already has an active internet connection, you can self-install your internet. If not, you’ll need to schedule an installation with your ISP. The ISP will send out a technician to connect your home to its network via a utility pole, underground line, or satellite dish. Then, the technician will run a cable to the room where you want to install your modem and router.
How to tell if you have an active internet connection in your home
The easiest way to tell if you have an active internet cable (remember it will be coaxial cable or a phone cable) is to hook your compatible modem or modem/router combo unit (also called a gateway) to it and see if it goes online.
Most modems and gateways have status indicator LEDs that display if the modem is functioning properly. One of these lights (usually labeled with something like “WAN,” “Internet,” “Online,” or a globe icon) tells you if your modem is connected to the internet.
If your WAN indicator lights up and is solid (a blinking light means the modem is still working to establish the connection), there’s an active internet connection. See our full instructions on setting up your modem further down the page.
Recent service to your address increases the likelihood of an active internet connection. Your ISP should be able to tell you how recently the address had internet service.
Finally, you can sometimes see what’s going on with just a simple visual inspection of the lines running to the address. For instance, if you’ve signed up for a fiber internet service, but you don’t see a fiber line connected to the home, you probably need to schedule an installation. This can be hard to gauge for the untrained eye, though; lines can run underground or from a utility pole. It can be hard to tell what’s what if you’re not used to telling cables apart.
Register your modem
Your home network needs both a modem and a router.
A modem translates the internet signal from your ISP; your router distributes the decoded signal to all your devices through Wi-Fi or an Ethernet cable. An internet gateway is one device that serves as both a modem and a router.
Your modem or gateway must be registered with your ISP to work. If you get your internet equipment from your ISP, it’s probably already registered. If you supply your own modem or want to double-check, registering your equipment is usually just a matter of calling your ISP and supplying two labeled numbers on the back of your modem: the serial number and the CMAC address.
Set up your modem and router
How to set up your modem:
Step 1: Connect an active coaxial cable, Ethernet, or phone line (depending on your service) to the port on the back of the modem. The connection should be snug.
Step 2: Connect the modem to power. Most modems don’t have an on/off button, so the modem should begin to boot up as soon as you plug it in.
Step 3: Wait while the modem boots; it usually takes several minutes. You can tell when the modem is online by checking the status lights. Most modems have a light labeled “WAN” or “Internet” that indicates a successful network connection. Refer to your product documentation for information on interpreting your specific modem’s LED light indicators.
If you have a standalone router, it’s time to set that up as well. If you have a modem/router combo unit (also called a gateway), you can skip this next step and move on to setting up your Wi-Fi network.
How to set up your router:
Step 1: Connect an Ethernet cable from the back of your modem to the Ethernet port labeled “WAN” on your router. Most routers have several Ethernet ports for connecting to devices like laptops, but only one is designated to connect to the modem.
Step 2: Connect the router’s power cable to a power outlet and wait while the device boots. Just like with your modem, your router likely has a series of LED status indicator lights to tell you when the equipment is online and ready.
Once the router is online, you’re ready to set up your Wi-Fi and get your devices online.
Set up your Wi-Fi network
Your router has a default network name and password you can use to get online right away—that info is probably attached to the back or bottom of the router. If you want to change your network name and password (which we encourage you to do for network security reasons), you can do so by logging in to your router’s settings interface.
Pro tip:
Many ISPs have a mobile app that can walk you through the setup process for your Wi-Fi network.
How to change your Wi-Fi name and password:
Step 1: Connect to your router. The router’s default Wi-Fi network name and password can usually be found on a sticker on the back or bottom of your router.
Step 2: Enter your router’s IP address or login URL web address into a web browser. You can usually find this information on a sticker attached to the back or bottom of the router or gateway.
Step 3: Enter your router login credentials: a username and a password. These aren’t the same as your Wi-Fi name and password. These login credentials are used only for logging in to the router’s settings interface. The default credentials may be found somewhere on the back or bottom of the router. The default username is usually “admin,” and the default password is usually “password.” If you don’t have access to your router’s login credentials, perform a factory reset, and then try the default name and password described above.
Step 4: Navigate to your wireless settings. Every router interface looks a little different, but you can usually find your wireless network settings under a tab or page labeled “Wireless” or “Wi-Fi.”
Step 5: Name your network and choose a password. Once you confirm the change, the network kicks off any previously connected devices.
Step 6: Sign onto your new Wi-Fi network using the new password.
After setting up your Wi-Fi, you’re finished. You can now connect your devices via Wi-Fi or Ethernet and enjoy the wonders of the World Wide Web.
Author - Austin Aguirre
Austin worked as a broadband technician installing and troubleshooting countless home internet networks for some of the largest ISPs in the U.S. He became a freelance writer in 2020 specializing in software guides. After graduating with a BS in technical communication from Arizona State University, he joined the team at HighSpeedInternet.com where he focuses on home network improvement and troubleshooting.
Editor - Rebecca Lee Armstrong
Rebecca Lee Armstrong has more than six years of experience writing about tech and the internet, with a specialty in hands-on testing. She started writing tech product and service reviews while finishing her BFA in creative writing at the University of Evansville and has found her niche writing about home networking, routers, and internet access at HighSpeedInternet.com. Her work has also been featured on Top Ten Reviews, MacSources, Windows Central, Android Central, Best Company, TechnoFAQ, and iMore.