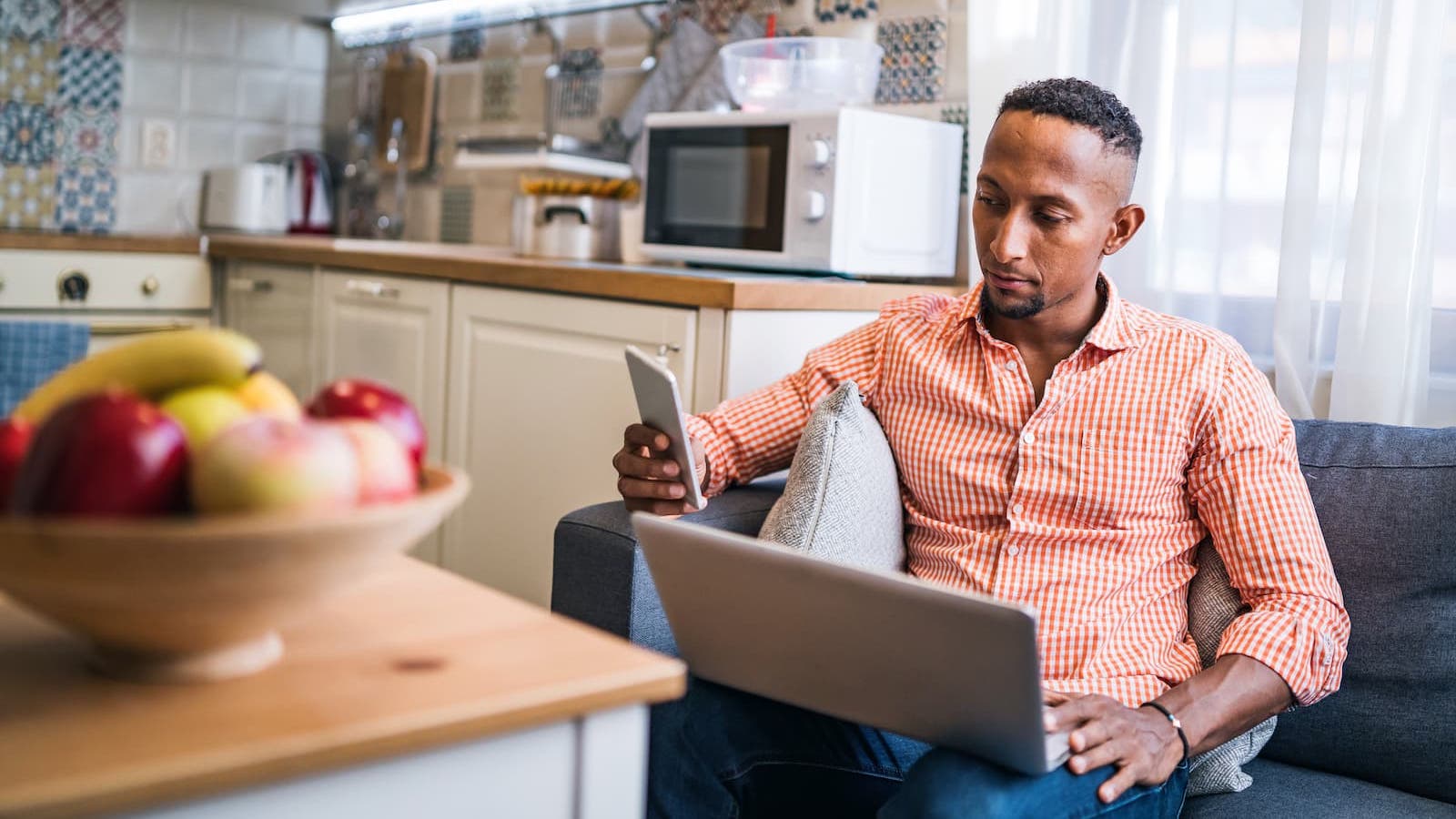5 Fast Fixes for T-Mobile 5G Home Internet
Fix T-Mobile 5G Home Internet the easy way.
Jan 5, 2024 | Share
How-To, Technology
Troubleshooting a slow, spotty, or down T-Mobile Home Internet connection is a bit different from fixing a more traditional fiber, cable, or DSL internet service. T-Mobile 5G Home Internet receives internet signal from cell towers, bringing a whole new element into play: internet signal reception.
Thankfully, T-Mobile has created one of the most simplified and user-friendly services yet, so you can probably fix the issue yourself in no time. Work through these breezy T-Mobile internet fixes to get your connection running smoothly again.
1. Restart your T-Mobile Gateway
A gateway restart is the single most effective way to flush out internet connection issues. The process is quick and easy, and it should always be your first step. Here’s what you’ll do:
Step 1: Press the power button on the back of the gateway and disconnect the power cable.
Step 2: Wait 60 seconds with the unit powered down.
Step 3: Reconnect the power cable and press the power button to turn the gateway back on.
Step 4: After waiting for the unit to boot (the LCD displays when your internet connection is reestablished), test the connection.
Bonus Points: Restart your device
Restarting your device resets its network card and drivers. For whatever reason, doing so seems to clear up internet issues. Reset your device along with your router for an even better chance of clearing up your network bugs.
2. Move your T-Mobile Gateway to a better location
Gateway placement is extremely important for T-Mobile customers because the internet connection comes from cell towers. You want to position your gateway in a spot where it can receive the wireless internet signal through the least amount of obstructions.
You can tell how strong your T-Mobile gateway’s internet connection is using the signal strength meter on the gateway’s LCD screen or by using the T-Mobile Internet app. Use the steps below to find the best spot for your T-Mobile gateway.
T-Mobile gateway placement using the T-Mobile Internet app
Using the T-Mobile Internet app (a separate app from the T-Mobile app) is the easiest way to find the ideal spot for your gateway. The app guides you using an overhead map and your phone’s camera.
Getting to the router setup assistant in the T-Mobile app is a little tricky, so we’ll walk you through it here.
Step 1: With your phone connected to your T-Mobile 5G Home Internet Wi-Fi, open the T-Mobile Internet app on your phone.
NOTE: The T-Mobile Internet app and the T-Mobile app are two separate mobile apps.
Step 2: At the bottom of the Connection quality tile, tap “More about connection quality.”
Step 3: Tap the “Launch placement assistant” button. The app will now guide you through the rest of the router placement process.
T-Mobile gateway placement without the app
Follow these principles to choose the best spot for your T-Mobile gateway:
- Place the gateway near a window.
- Choose a high location like the second floor (if you have one) and propped up on a bookshelf or other piece of furniture. Avoid placing the gateway on the ground.
- Avoid interfering devices (microwaves, baby monitors, etc.) and obstructive materials (tile, stone, water, and metal).
3. Improve your Wi-Fi signal strength
If you have a weak Wi-Fi signal on your device, you could experience all kinds of internet issues. Aim for three bars and above on your device’s Wi-Fi signal strength meter.
Usually, we recommend adjusting your router placement to improve Wi-Fi coverage, but with T-Mobile, your router placement should prioritize the incoming 5G cell tower signal over the Wi-Fi coverage of your home.
If your devices are not receiving adequate Wi-Fi coverage, move closer to the router or utilize Wi-Fi extenders and mesh routers to increase the T-Mobile gateway’s range. T-Mobile took extra care to keep the gateway compatible with the third-party products, so it should be easy to find something that fits your needs and budget. Check out our guide to extending your Wi-Fi range for a little extra help with this step.
4. Use the right Wi-Fi frequency band
Your T-Mobile internet gateway broadcasts Wi-Fi on two frequency bands: 2.4 GHz and 5 GHz. These frequency bands do not perform equally in all situations, you’ll want to use the right one for the job.
Thankfully, the T-Mobile app makes it really easy to switch between the two.
Step 1: While connected to your T-Mobile Home Internet Wi-Fi, open the T-Mobile Internet app.
Step 2: Along the bottom, tap Network. Then tap on your Wi-Fi network.
Step 3: Under Frequency band, select either 2.4 GHz or 5 GHz. Use the tips below to decide which is best for you.
When to use the 2.4GHz frequency band
If you have a weak Wi-Fi signal on your device, try switching to 2.4GHz. The 2.4GHz frequency band specializes in range and getting through obstructions. You should use 2.4 GHz Wi-Fi when you’re far from the T-Mobile gateway or there are Wi-Fi obstructions between your device and the gateway.
When to use the 5GHz frequency band
If you have good Wi-Fi signal strength but need more speed, switch to the 5 GHz frequency band. The 5 Ghz frequency band is faster than the 2.4 GHz frequency and its airspace is less crowded, which could mean a smoother experience. If you live within range of other wireless networks, the 5 GHz band may help you avoid clashing with your neighbor’s Wi-Fi.
If you need more info, we go more in-depth on the differences between 2.4 GHz and 5 GHz in our Wi-Fi frequency band walkthrough.
5. Use an Ethernet cable
Countless things can go wrong with Wi-Fi. The signals can be stopped by stubborn materials, run into conflicting radio waves, or just run out of steam before they reach your device. Sometimes, it’s best just to skip the wireless middleman and connect to your T-Mobile gateway directly using an Ethernet cable.
Connect one end of an Ethernet cable to your device and connect the opposite end to one of the two yellow Ethernet ports on the back of your T-Mobile gateway. This should provide a more robust internet connection, but it comes with a few drawbacks: It’s not wireless, and it only works for devices with an Ethernet port, like a laptop or gaming console.
See our step-by-step guide on connecting via Ethernet for extra help and a more thorough explanation of the benefits of using Ethernet over Wi-Fi.
FAQ
Why can’t I see my T-Mobile Wi-Fi network on my device?
Check that you’re looking for the correct name for your T-Mobile network.
If you already have your T-Mobile Wi-Fi network saved on your device, try deleting the network from your device and then reconnect with a fresh start.
Restart your device.
Lastly, try connecting on a different device.
Why is my T-Mobile 5G Home Internet so slow?
Your T-Mobile 5G Home Internet may be slow if the incoming internet signal isn’t strong enough. You can see your gateway’s signal strength using the meter on the gateway’s LCD screen or within the T-Mobile Internet app. Good internet gateway placement is crucial with 5G internet services like T-Mobile’s.
How can I make my T-Mobile 5G Home Internet faster?
You may be able to increase your T-Mobile 5G Home Internet speeds by relocating the gateway to a more optimal location, restarting your T-Mobile gateway, moving your device closer to your T-Mobile gateway, or connecting your computer to the gateway using an Ethernet cable.
Author - Austin Aguirre
Austin worked as a broadband technician installing and troubleshooting countless home internet networks for some of the largest ISPs in the U.S. He became a freelance writer in 2020 specializing in software guides. After graduating with a BS in technical communication from Arizona State University, he joined the team at HighSpeedInternet.com where he focuses on home network improvement and troubleshooting.