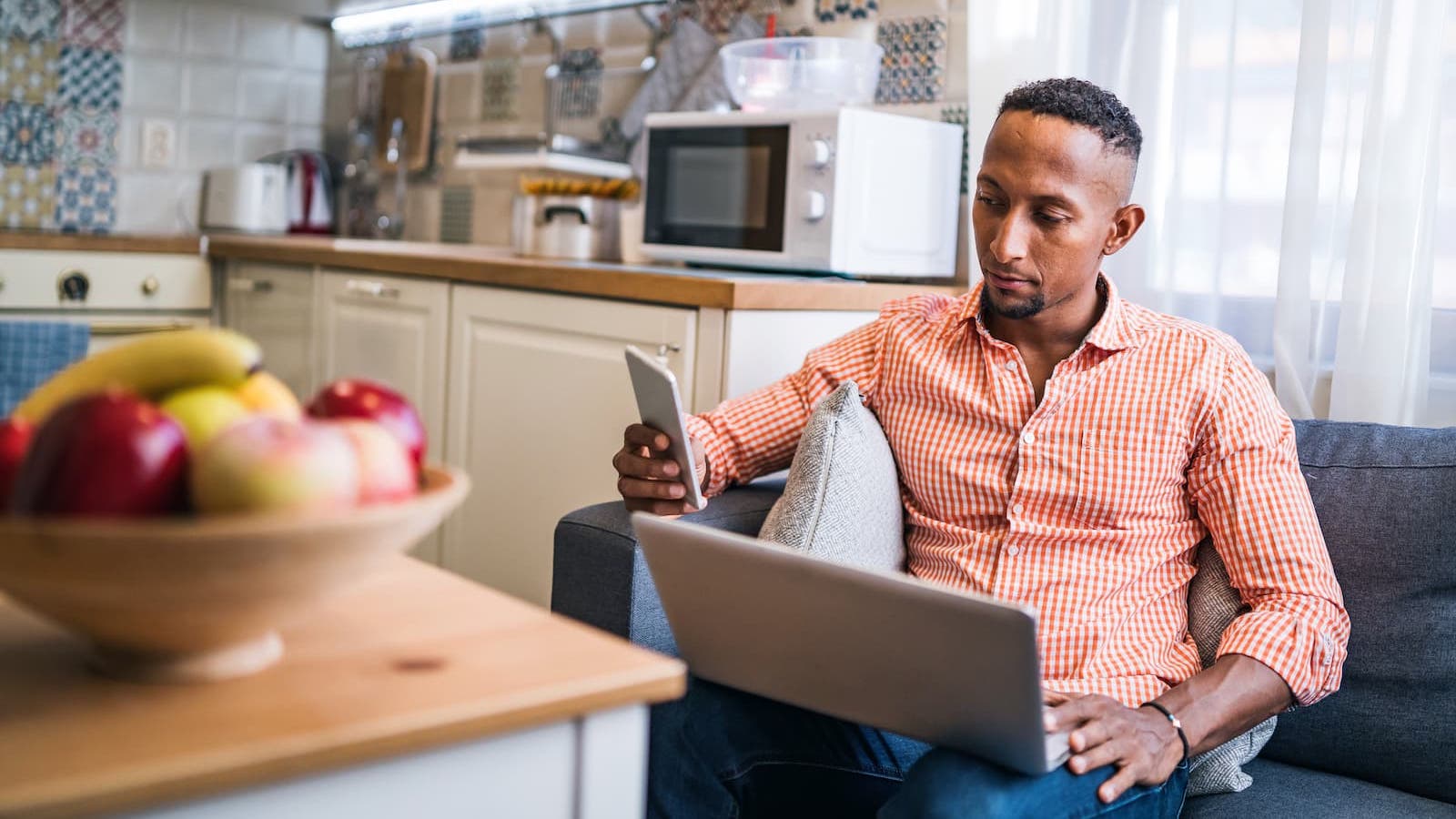How to Connect Your Computer to Your Router with a Wired Connection
Oct 17, 2023 | Share
FAQ
Connecting to your router via a wired connection often affords better reliability and more consistent speeds than a Wi-Fi (wireless) connection.
Tethering your computer to a router is easy. In short, you just need to run an Ethernet cable from your router to the Ethernet port on your computer. We’ll show you how to set everything up and explain why a wired connection is best for specific uses.
Download speed
000 Mbps
Upload speed
000 Mbps
Latency (ping)
00 ms
Jitter
00 ms
How do I connect my router to my computer?
You can connect your computer directly to your router or gateway (modem/router combo) using an Ethernet cable.
What you need:
- Computer with an Ethernet port
- Ethernet cable
Here’s how you connect your computer directly to your router:
Step 1: Plug one end of an Ethernet cable into the Ethernet port on your computer.
Step 2: Plug the opposite end of the Ethernet cable into one of the Ethernet ports on your router. These are often labeled “LAN” (local area network), or “LAN1,” “LAN2,” etc.
Your computer should automatically connect to the internet—no logins required. If this doesn’t happen, restart the computer so your router can give it a working private IP address. Your Ethernet connection doesn’t use the same private IP address as your computer’s Wi-Fi connection.
If you’re setting up your internet connection for the first time, see our instructions on connecting your modem to your router further down the page.
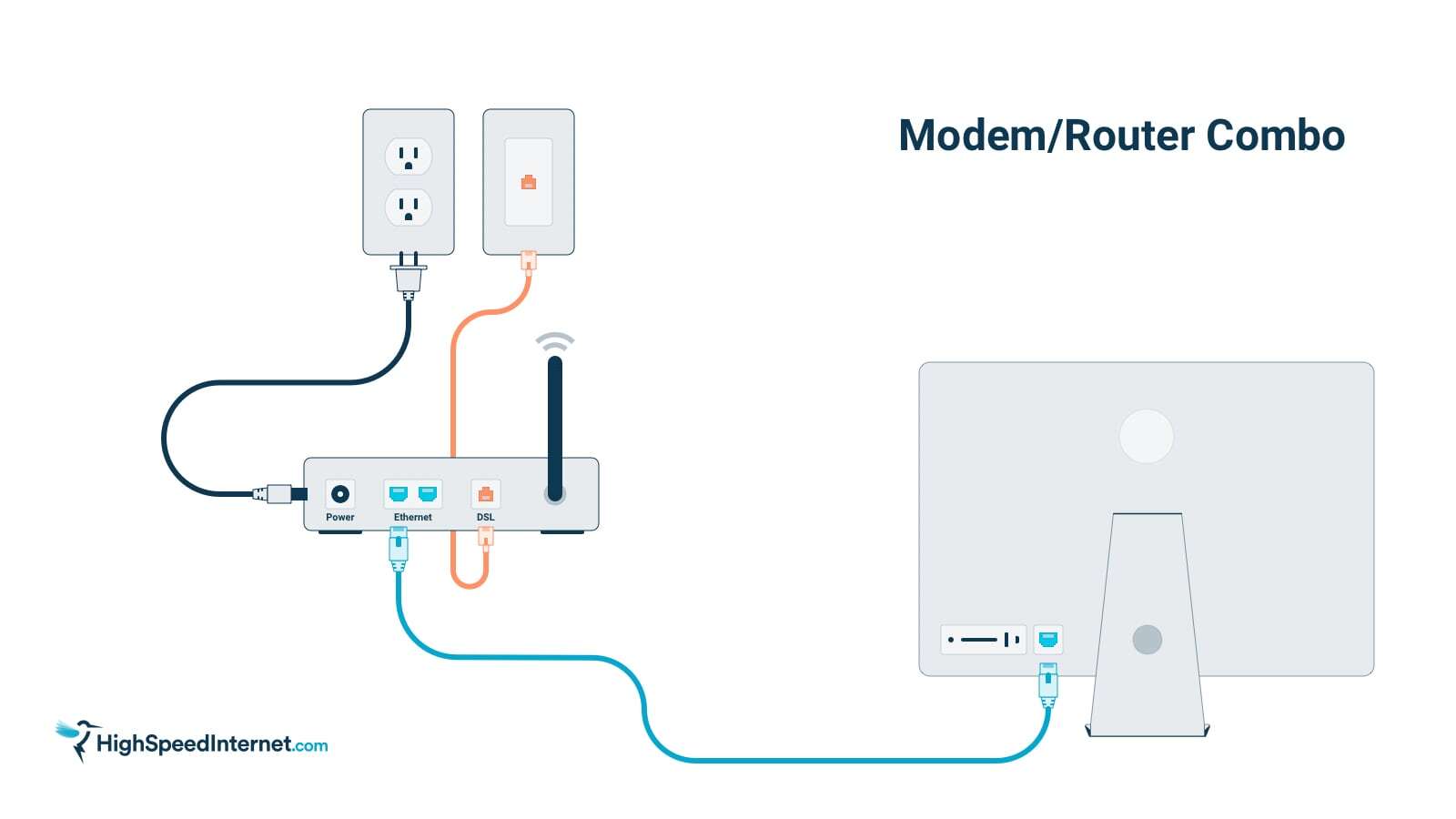
What if my computer doesn’t have an Ethernet port?
If your computer doesn’t have an Ethernet port, you need a USB adapter.
Here are two examples:
Most laptops support Wi-Fi connections, but thin-and-light models like the MacBook Air may not have an Ethernet port for wired connectivity.
Desktops always have an Ethernet port.
What if I don’t have an Ethernet cable?
An Ethernet cable is essential to connect your computer to your router over a wired connection.
Manufacturers typically bundle at least one with the router. But if you’re renting your equipment from your ISP, they may not have provided an extra Ethernet cable. You may also need a longer cable as the ones supplied by manufacturers and ISPs can be very short.
Here’s a list of the best Ethernet cables if you need to purchase a new one.
If you have a separate modem and router, do not use the Ethernet cable connecting the modem to the router. Doing so will sever your internet connection. In a pinch, you can connect your computer directly to your modem, but we don’t recommend it as it bypasses important security features built into your router.
Can I connect to my router using USB?
You can’t connect your computer to your router using a USB port. The USB port on your router doesn’t send an internet signal to your computer. It’s for adding shared devices to your network, like printers, external hard drives, and network attached storage (NAS) devices.
Still getting slow speeds over Ethernet?
You may need a better plan. Enter your zip code below to see what’s available in your area.
Benefits of using an Ethernet connection
Once you establish your home Wi-Fi network, adding new wireless devices is a snap and doesn’t require additional cables. But there are a few situations where physical connections might be the better choice. Here’s how to know if that makes sense for you.
Creating the most reliable connection
A wired connection is usually more reliable than using Wi-Fi. A Wi-Fi signal emitted from your router is susceptible to interference and obstructions, which can cause slow speeds, signal drops, and other issues. With a wired Ethernet connection, your signal is protected from these potential obstacles by the shielding of the cable. This protection typically translates not only to a more reliable connection with fewer drops, but wired connections also provide more consistent speeds and a smoother experience on the web.
Bypassing Wi-Fi bottlenecks
If you’re paying for the fastest internet connection money can buy but you haven’t upgraded your router since 2005, all that precious bandwidth is simply going to waste. Using an Ethernet cable to connect your computer directly to your router rather than relying on Wi-Fi might be the key to improving your connection speed.
Pro tip:
Be wary of the cables you use. We suggest using a CAT5a cable or newer, as CAT5 and older don’t support more than 100 Mbps. Also, if your router only supports 100 Mbps through an Ethernet connection, you should upgrade to a newer model that supports at least 1,000 Mbps (1 Gbps).
Maximizing gigabit internet
Upgrading to gigabit internet is a huge leap in speed, especially if you’ve been using DSL or satellite internet. But it won’t do you much good if your router can’t put out a gigabit Wi-Fi signal. If you’re already paying for gigabit internet, we highly recommend that you upgrade to a gigabit router.
However, if you’re taking your time considering your options or just saving up to get the router you really want, make sure that you plug your computer into your current router in the meantime. Even if your Wi-Fi can’t handle your connection speed, Ethernet cables (from CAT5e and above) can. CAT6a, CAT7, and CAT8 cables can handle even higher speeds, technically, if you can find an ISP that offers multigigabit speeds.
Of course, if your router’s Ethernet ports only support 100 Mbps, the cable you use won’t matter.
Avoiding dead zones
Connecting with Wi-Fi is much more convenient than using physical cables, but one downside is that Wi-Fi networks often have dead zones. You have two primary choices for dealing with these troublesome areas.
Solution #1: Invest in Wi-Fi extenders
The best Wi-Fi extenders will stretch your Wi-Fi signal to your basement, the backyard, or simply around an unfortunately placed corner. Most Wi-Fi extenders work by repeating your router’s Wi-Fi signal. This can cause a dramatic reduction in speeds, typically by about half. Still, Wi-Fi extenders can be a cheap, quick, and easy fix for certain situations.
That said, if you’re dealing with just one pesky dead zone, a better option is to spend $10 on an Ethernet cable rather than $100 on a fancy Wi-Fi extender that doesn’t solve your problem.
Solution #2: Install Ethernet cables throughout your home
You can get Ethernet cable running throughout your home by hiring a professional or contractor, or you could even do the job yourself.
Ethernet cables are both relatively cheap and relatively easy to make since they don’t require any soldering. If you want to physically wire your whole house with Ethernet and are tech-savvy enough to attach your own connectors, you can get 1,000 feet of fancy CAT6 cable for less than a single Wi-Fi extender.
Just keep in mind, if you want your Ethernet connections to come out of traditional wall outlets, you’ll need additional tools and skills to wall fish the cable and create the outlets.
Reducing latency
While speed and signal strength are the main concerns when building a home network, there’s one category where wired connections always beat Wi-Fi: latency.
Latency is the amount of time data uses to leave your device, reach its destination, and return to you.
Activities like streaming video, while bandwidth intensive, aren’t impacted much by latency since the software can buffer the video stream to keep it running smoothly (learn more about bandwidth vs. latency).
On the other hand, online gaming must account for every action in real time, so it’s susceptible to latency. High latency can cause lag in your games and can even disconnect you during a multiplayer session.
The best solution is to connect your computer or console to your router with an Ethernet cable. If your router is in an inconvenient location, don’t use a Wi-Fi extender. Instead, install a long Ethernet cable for less latency and an overall better experience.
How to connect your router to your modem
Chances are, you already completed this step. But if you’re setting up your router for the very first time, you need this connection first before you tether your computer to the router.
If you have a standalone modem
Connect your router to your modem using an Ethernet cable. Most routers have multiple Ethernet ports, but there’s one specifically labeled “Internet” or “WAN” (wide area network) used for connecting directly to the modem. It typically has a different color than the other Ethernet ports. Make sure you plug the Ethernet cable from the modem into the correct Ethernet port on your router.
If you have a wireless gateway (a combined router/modem)
Be sure that you properly secure the wireless gateway to the internet connection entering your home. The connection type depends on the internet you have.
For example, cable internet comes into your house via a coaxial cable, whereas connecting to DSL requires you to connect your modem to a filter, which then plugs into any phone jack. We provide more information about cable types below.
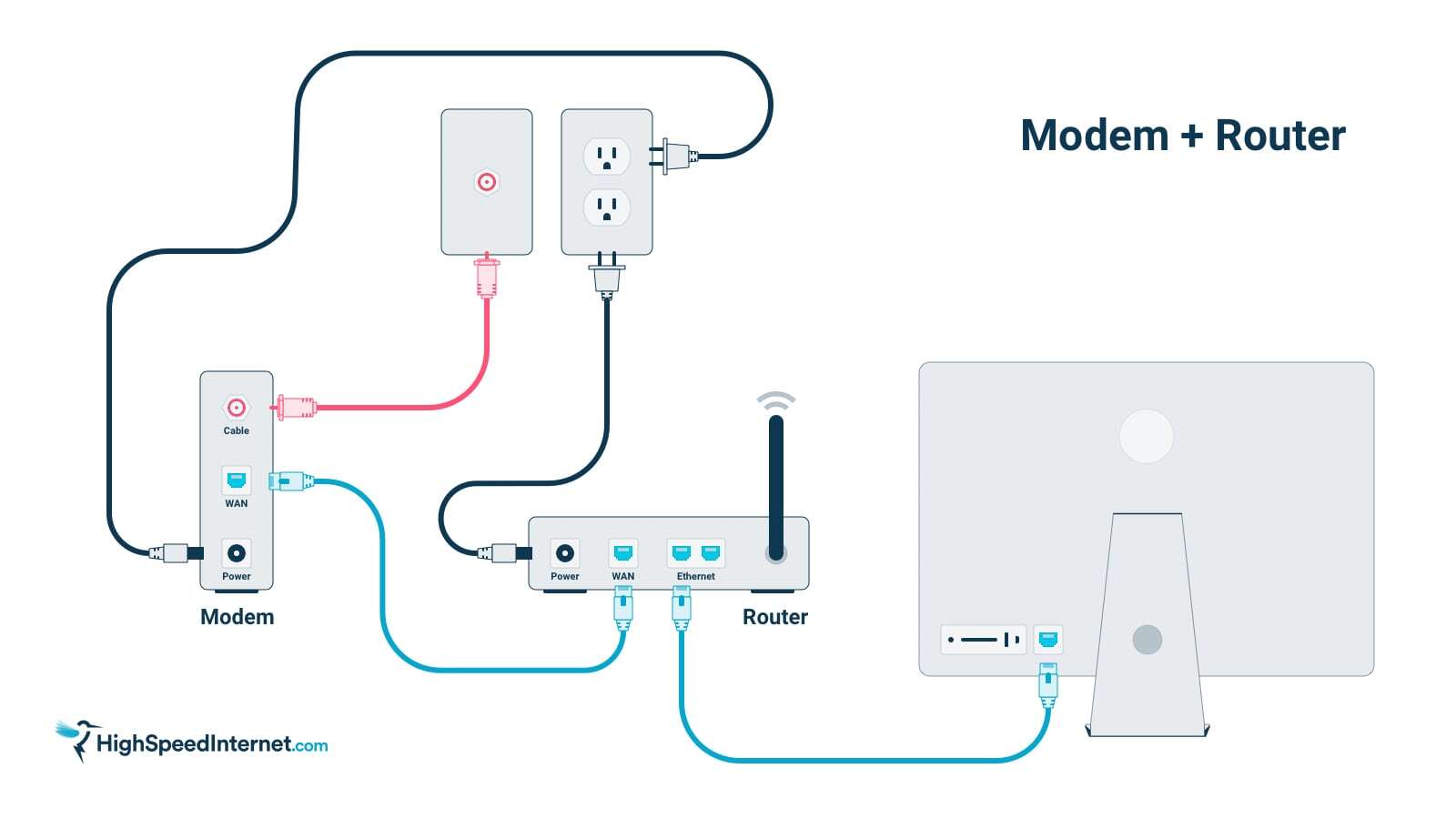
Cables you’ll need to connect
Ethernet cables are the primary type of cable used in computer networking. But, depending on the kind of internet connection you have, you might have to deal with several other kinds as well. There are also different types of Ethernet cables, so it’s helpful to know some details.
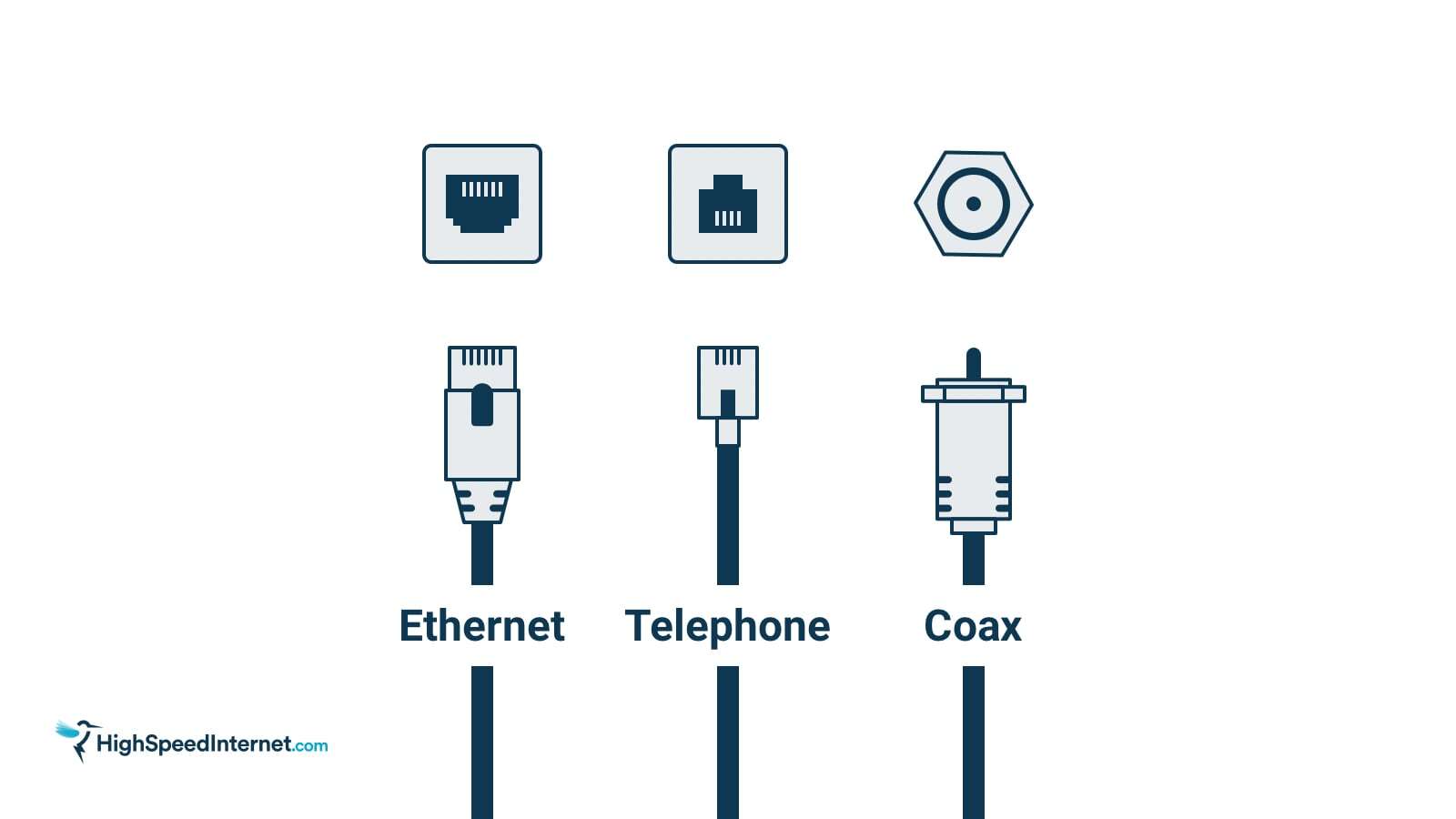
Ethernet
Ethernet cables connect computers, game consoles, streaming boxes, and more to a local network. They have a connector on either end that looks like a phone jack but wider. The cable itself is thicker than a telephone cable and contains four twisted pairs of insulated copper wires.
Ethernet cables are also known as RJ45 cables. The “RJ” term is short for registered jack, a type of interface that connects equipment to a telecommunications network. The number means it was the 45th interface registered with the Federal Communications Commission (FCC). Ethernet cables use an 8 position 8 contact (8P8C) connector.
Telephone
Telephone cables connect a phone to a landline. Phone jacks are still fairly common in most houses in the US, but you probably won’t use it or the cable unless you have dial-up internet or DSL.
Telephone cables can contain up to 12 twisted wire pairs of plastic-covered copper wire. They use the smaller RJ11 connector with up to six pins.
Keep in mind that a telephone cable connector is smaller than an Ethernet cable connector. It can easily fit into an Ethernet port, but doing so can damage the port, so make sure that you have the correct cable that looks like it fits into the jack before you plug it in.
Coaxial
Coaxial cables (also called coax cables) are the same type of cable used for cable TV. They look very different from other networking cables. Rather than a boxy end, they end in a circular connector with a single sharp pin in the middle.
Coaxial cables connect cable modems to the internet, some TV antennas, and cable TV boxes. They also have a screw-on connection, so make sure that once you plug the coax cable into your modem, you screw the cable on snugly.
A coaxial cable has a copper core encased in an insulator, a metallic shield, and a black plastic jacket.
More info on Ethernet cables than you probably need
Ethernet is the primary type of network connection, but there are seven different “generations” of cable that you might encounter.
Category 5 (CAT5), CAT5e, and CAT6 are the most common Ethernet cables today. CAT5 cables support 100 Mbps while CAT5a maxes out at 1,000 Mbps. CAT6 introduced shielding to reduce interference while CAT6a increased the maximum speed to 10,000 Mbps.
CAT7 cables are the newer generation, reaching up to 100,000 Mbps at a range of 49 feet. The latest generation, CAT8, can hit 40,000 Mbps at a longer span of 131 feet.
If you’re buying a new cable, it’s easy to get the right kind. But it’s harder to tell if a cable is suitable for the job if you’re just pulling one out of a tangle in your closet.
Fortunately, cables usually have their information printed right on the sheath, including the manufacturer, bandwidth, certifications, and much more. Look for the words “CAT5” or “CAT6” to find out what kind of cable it is. If in doubt, you can always just replace an old cable with a new, reliable one, as they’re relatively cheap.
Finally, special “crossover” Ethernet cables can connect two PCs directly without using a router. These cables have reversed pins on one side and are not commonly used in a home setting. They won’t work if you try to use them in place of a standard straight-through Ethernet cable.
Pro tip:
We detail the various Ethernet cable types in our guide about the best Ethernet cables.
Sign up for our newsletter. Get more from your internet.
Have a better, faster, more secure experience with your internet.
By signing up, you agree to our Privacy Policy & Terms and Conditions.
Troubleshooting network problems
Even if you opt for Wi-Fi instead of physical cables, having a spare Ethernet cable on hand can be helpful. For example, it can help you troubleshoot and fix connection issues—or at least keep you connected while you work on a more permanent solution.
We also recommend using an Ethernet connection to run our internet speed test. Just use the cable to connect your computer directly to the modem, and then use it again to test the router.
No Wi-Fi? Try plugging in
Wi-Fi problems can be frustrating to fix since there’s not much to do when you can’t connect. Fortunately, you can fix some Wi-Fi problems by changing your router’s settings or updating its firmware.
But if Wi-Fi isn’t working, you will need an Ethernet cable to connect. In the rare case when there’s a physical problem with your router, like a broken antenna, you can stay connected using your Ethernet connection until your replacement part, or a new router arrives.
Oh, no! My Ethernet cable is broken
Since they’re inexpensive and ubiquitous, it’s easy to take Ethernet cables for granted. Even if they’re not the fanciest tech you own, it’s important to remember that they’re not indestructible. A tight kink can sever the tiny copper wires inside the cable, and there’s usually no way to tell from the outside. Even cats and puppies—teething toddlers too—can be their biggest adversaries.
If you still can’t connect with an Ethernet cable attached, try swapping out the cable for another. There’s a good chance it might be damaged. This problem is relatively common, so it’s always worth checking.
Bottom line: You always need Ethernet
Physically connecting your devices to the internet might feel like a return to the 1990s, but it’s still the most reliable and secure way to connect to the internet. After all, your home network starts with an Ethernet connection to the modem. Even if your wireless network is healthy and meets all your needs, there may be scenarios where an Ethernet connection makes more sense, like gaming and media streaming.
For a deeper comparison, read our Ethernet vs. Wi-Fi guide to see which is better for you.
Author - Peter Christiansen
Peter Christiansen writes about satellite internet, rural connectivity, livestreaming, and parental controls for HighSpeedInternet.com. Peter holds a PhD in communication from the University of Utah and has been working in tech for over 15 years as a computer programmer, game developer, filmmaker, and writer. His writing has been praised by outlets like Wired, Digital Humanities Now, and the New Statesman.
Editor - Cara Haynes
Cara Haynes has been editing and writing in the digital space for seven years, and she's edited all things internet for HighSpeedInternet.com for five years. She graduated with a BA in English and a minor in editing from Brigham Young University. When she's not editing, she makes tech accessible through her freelance writing for brands like Pluralsight. She believes no one should feel lost in internet land and that a good internet connection significantly extends your life span.